WhatsApp tricks Over two billion individuals adore WhatsApp, universally rendering it the most prevalent instant messaging and telephonic application. Numerous of your comrades and kin may already be employing it, and to interact fruitfully with them, you must grasp particular settings and attributes that will help you utilize the application like an expert.
In this composition, I demonstrate fascinating WhatsApp strategies and pointers for the iPhone.
Quick Links
Pinning a message in the chat
WhatsApp permits you to affix messages at the apex of singular and communal discussions. The messages can be affixed for 24 hours, 7 days, or 30 days. Here’s how it’s executed:
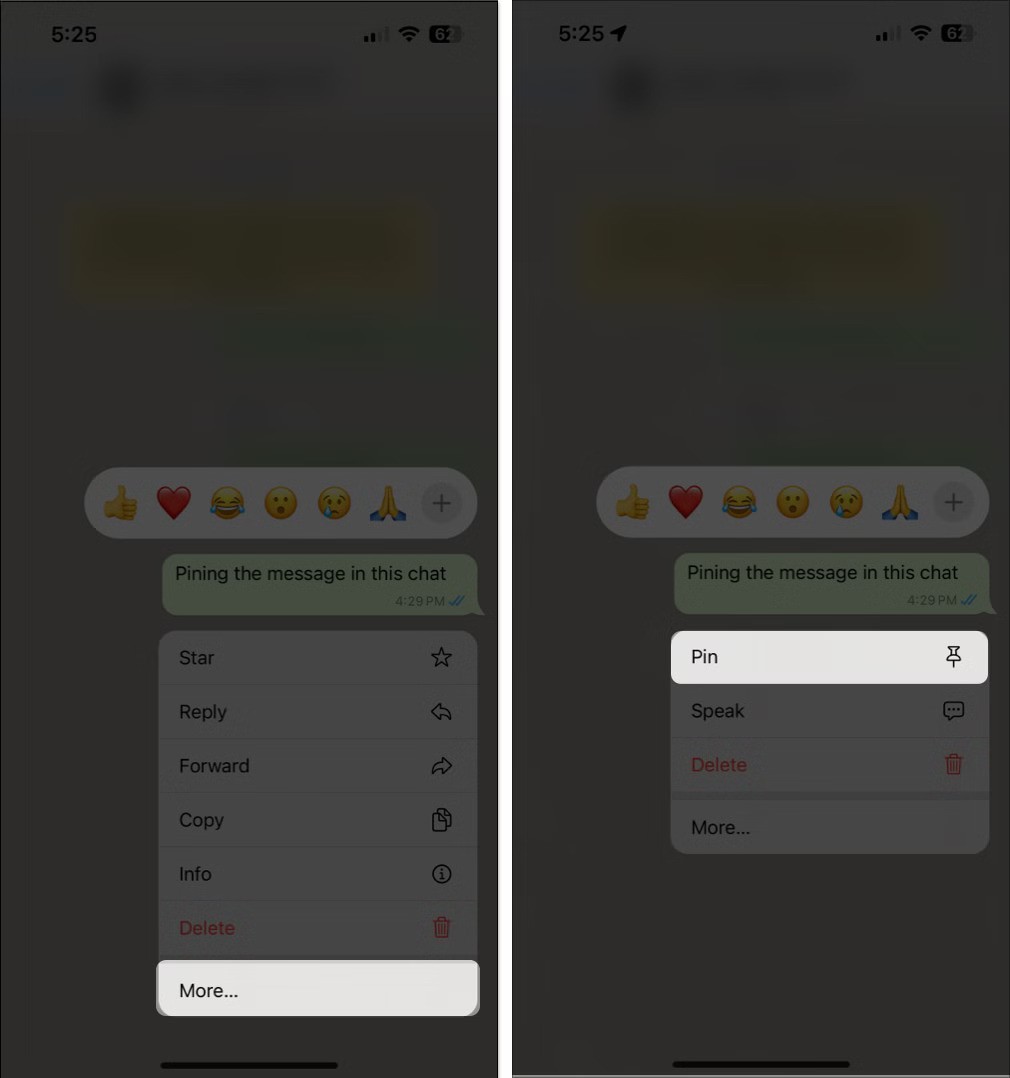
Commence a discussion on WhatsApp.
Touch and retain the message you wish to affix.
Opt for More from the menu → Touch Pin.
Tap on More and Select Pin messages on WhatsApp.
Elect the duration. You can select one of 24 hours, 7 days, or 30 days.
The affixed message should materialize at the zenith.
Choose the timeframe to attach the message
As stated by Meta, you can attach up to 3 messages.
Formatting text in WhatsApp on iPhone
You can stylize your correspondence on WhatsApp to improve comprehensibility and demonstration. This likewise causes the vocabulary to appear dissimilar and grasp attention. Here are the stylizing configurations you can access on WhatsApp,
Bold: Indite an asterisk (star *) at the commencement and the conclusion of a word, phrase, or section.
Italic: Embed an underscore (_) at the commencement and conclusion.
Strikethrough: Introduce a tilde (approximate sign ~) at the commencement and the conclusion.
Monospace: Position three backticks (“) at the commencement and the conclusion. **Bulleted lists:** Input a hyphen (–) and a space before the term. **Numbered lists:** Draft a numeral and a period, then insert one space before the communication. **Block quote:** Infuse the greater than sign (>) emblem and a space. **Inline code:** Enter a backtick () at the commencement and conclusion of the code.
3. Altering your WhatsApp text messages
With the most recent update, WhatsApp empowers consumers to modify their text messages within 15 minutes of dispatching them.
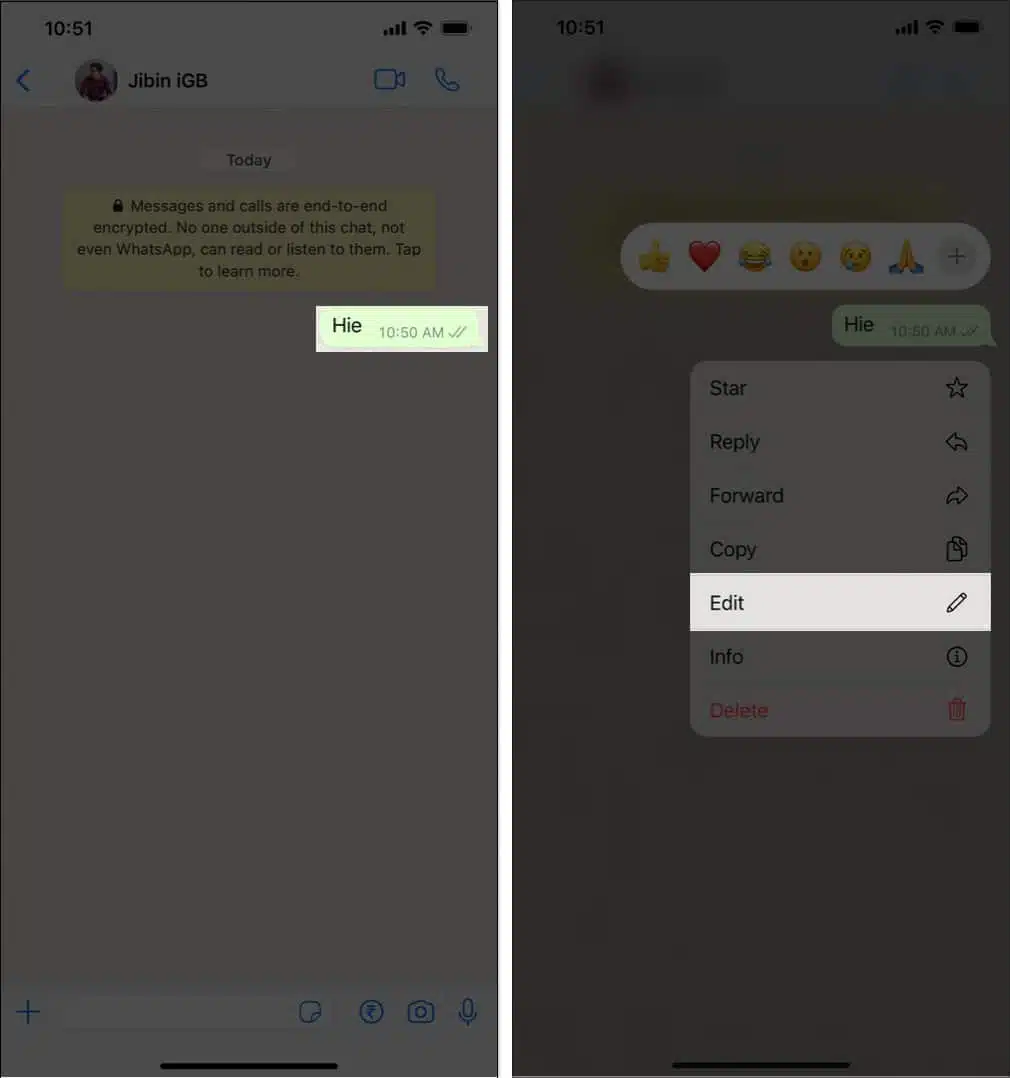
Touch and retain the message you have just dispatched.
Select Edit from the menu.
Touch and retain text, and select Edit in WhatsApp.
Amend the text according to your preference →. Touch the Azure checkmark to conclude the procedure.
Amend the text, touch the azure checkmark in WhatsApp
While revising WhatsApp messages, recall these specifics:
Revision is solely allowed within 15 minutes of dispatching a message.
WhatsApp refrains from retaining a record of revised messages.
The beneficiary and the sender will see a banner signifying that the message has been revised.
Revision is additionally viable in vanishing colloquies.
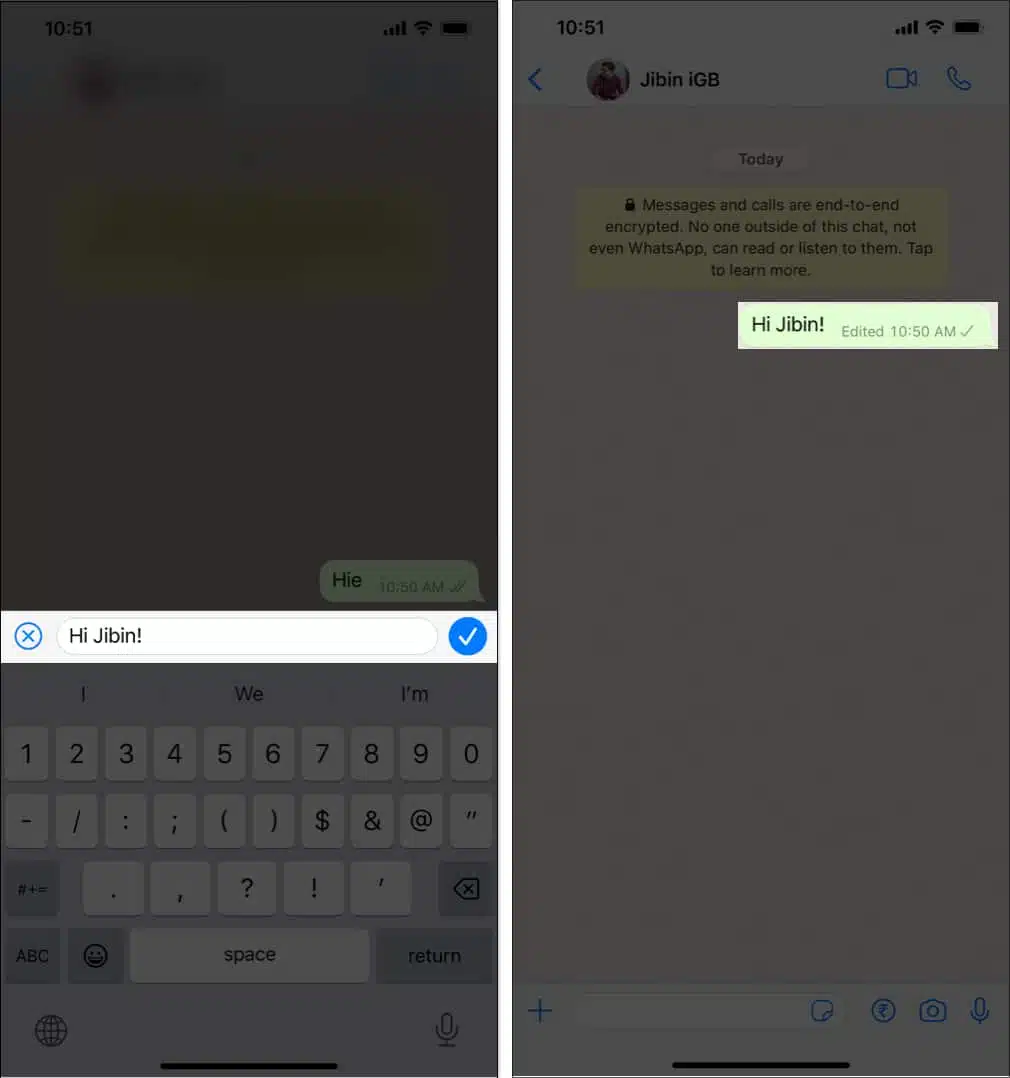
Activating WhatsApp Dark Mode on iPhone
Commence the Settings application on the iPhone and touch Display & Brightness.
Under APPEARANCE, opt for Dark.
Ultimately, inaugurate WhatsApp to indulge in it in dark mode.
If you adopt system-wide dark mode on your iPhone, WhatsApp, too, imbibes it.
Revise WhatsApp Chat Wallpaper
The inherent chat backdrop holds a semblance of charm. Nevertheless, one can tailor it with a monochromatic canvas, alternative pre-stored visuals, or a personal snapshot from the Photos app. Here’s the process elucidated:
- Launch WhatsApp and access Settings, which are situated in the lower right corner.
- Select Chats.
- Proceed to Chat Wallpaper.
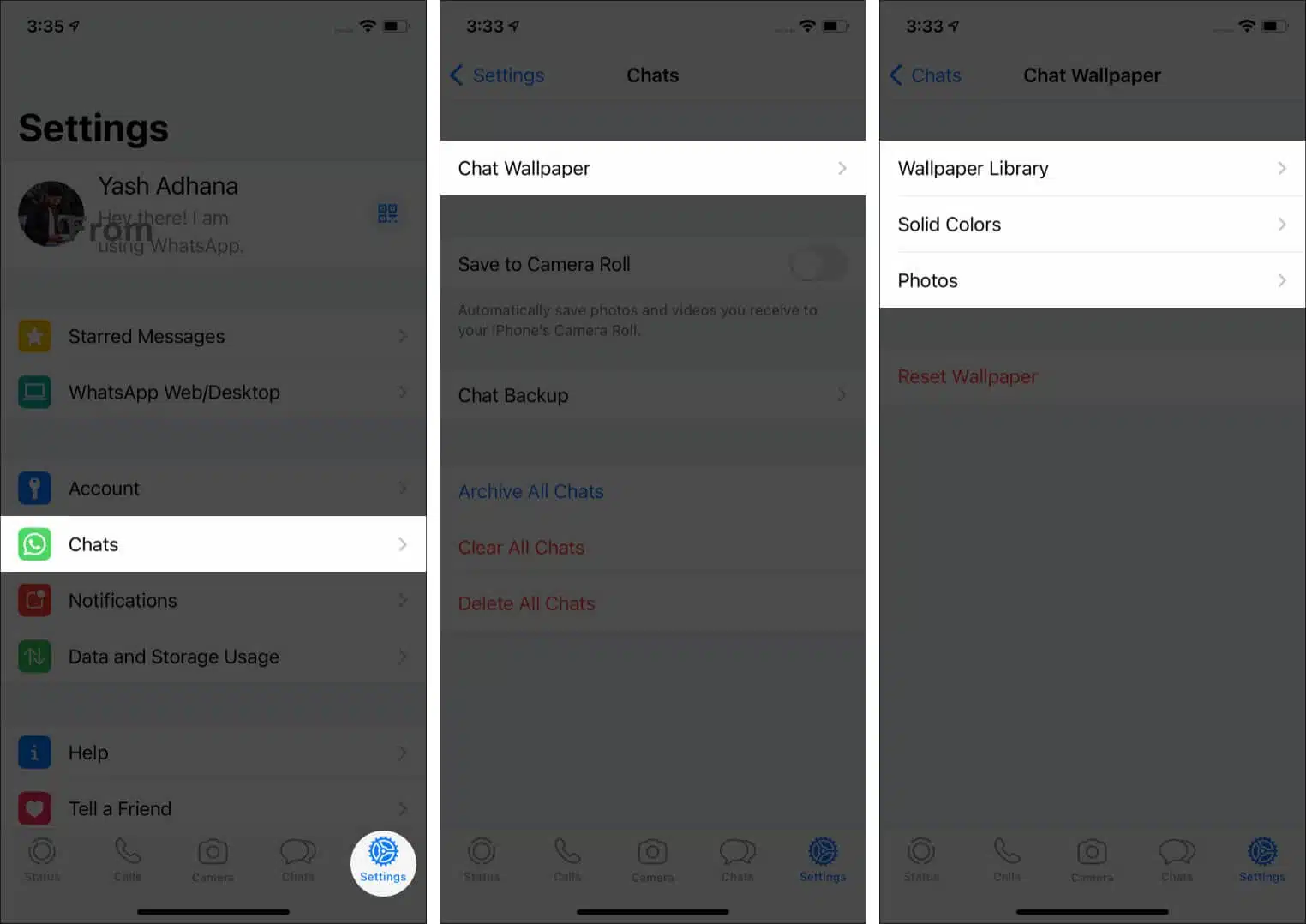
Navigate to Chat, then Chat Wallpaper, and opt for Wallpaper
Opt for an image from the Wallpaper Library, Solid Colours, or your photo album from this juncture. Once your choice is made, tap Set. (For a subtle hint: Opting for the Perspective feature imparts a gentle motion to the backdrop upon tilting your iPhone.) Select Wallpaper and Confirm
pin or unpin WhatsApp Chats on your iPhone
This functionality is truly remarkable! It allows you to elevate your most cherished (or indispensable) conversations to the summit of the chat hierarchy. Allow me to guide you through the swift steps:
- Initiate WhatsApp and ensure your presence within the Chats tab.
- Swipe horizontally on a conversation and select Pin.
- This conversation or group chat will ascend to the pinnacle and remain ensconced. Swipe Right on WhatsApp Conversation and Choose Pin.
- Note: To reverse this action, follow the same procedure. A maximum of three conversations can be pinned.

Disable WhatsApp Message Receipts on iPhone
Upon the recipient’s perusal, a blue indicator ensues. Should you maintain discretion regarding your message-read status, here’s the method to deactivate it.
Note: This exemption excludes group conversations, where message receipts are mandatory.
Archive WhatsApp Conversations
Upon archiving a conversation, it exits the customary ‘Chats’ domain and finds residence within ‘Archived Chats.’ This enclave is ideal for substantive or confidential dialogues, safeguarding them against accidental erasure and concealing them from routine chat lists.
- Launch WhatsApp and ensure your presence within the Chats tab.
- Swipe from right to left on a conversation and tap Archive.
- To access your WhatsApp conversations, swipe downwards on the chat list and select Archived Chats.
- To restore a conversation, replicate the steps above and select Unarchive. Swipe Left on WhatsApp Conversation and Tap on Archive

Customise WhatsApp Notifications
Initiate WhatsApp and tap Settings.
Navigate to Notifications.
To globally silence notifications, toggle Show Notifications off. This can be customized for individual or group conversations.
Select your desired notification tone by tapping Sound.
Refine the notification style by selecting from banner, screen alert, Sound, and vibration options for new messages within the app by tapping In-App Notifications to Customise.
Should you wish to eschew message previews atop your screen within WhatsApp, toggle Show Preview off.
Modify WhatsApp Profile Picture
Within WhatsApp, tap Settings, which is located at the bottom right.
Select your name from the top. Subsequently, tap Edit. Choose between Taking a Photo or Selecting a Photo from your iPhone’s photo collection. Once selected, tap Choose to set the image as your profile picture.
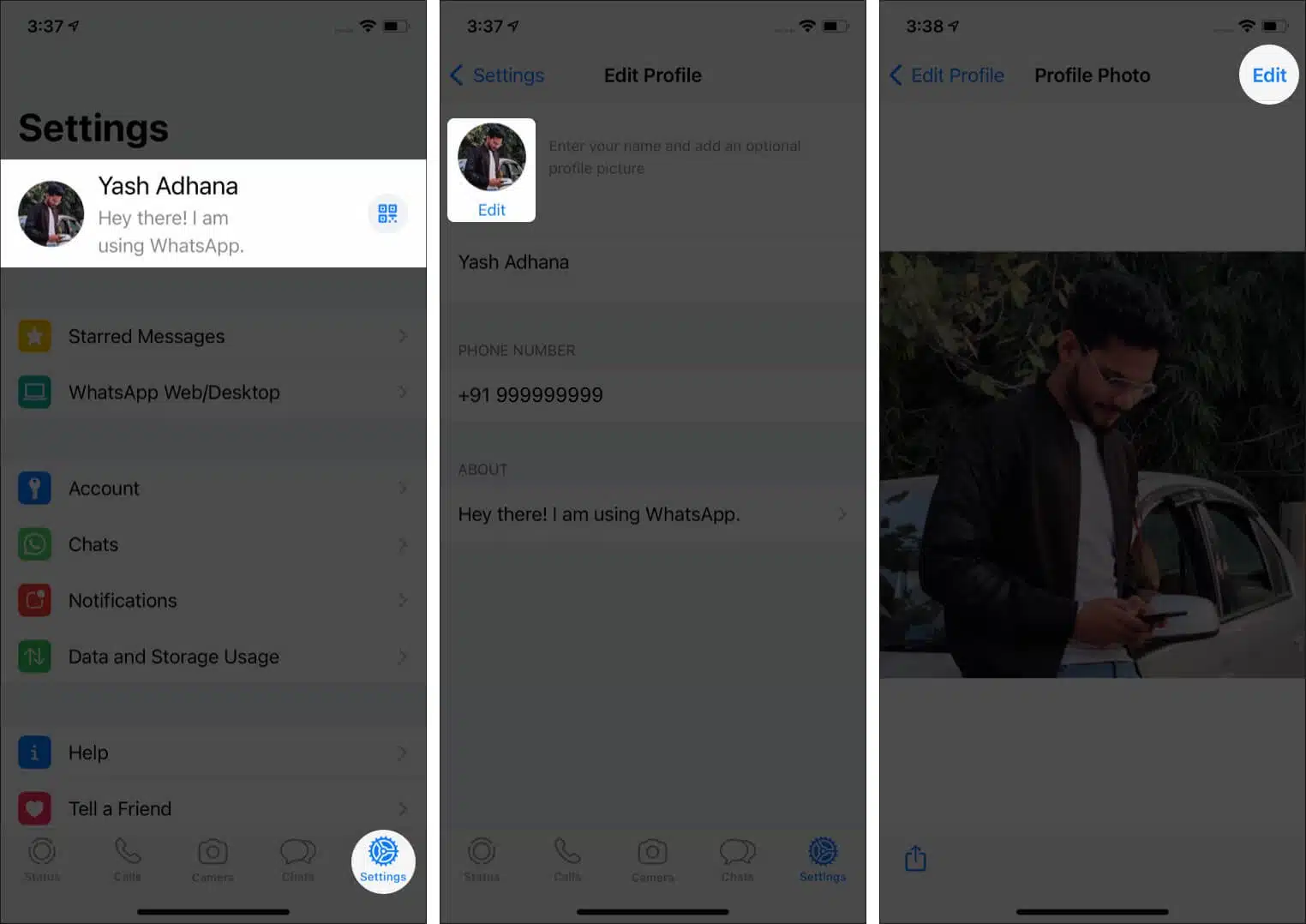
FAQs (Frequently Asked Questions)
- Can I use animated wallpapers for WhatsApp chats?
- Presently, WhatsApp does not support animated wallpapers for chats. Only static images can be utilized as chat wallpapers.
- Will changing the chat wallpaper affect my chat history?
- No, altering the chat wallpaper does not impact your chat history. Your messages and conversations remain unaffected.
- Can I revert to the default wallpaper after changing it?
- Yes, you can easily revert to the default wallpaper anytime by selecting the default option in the wallpaper settings.
- How many wallpapers can I select from the Wallpaper Library?
- The Wallpaper Library offers a diverse selection, including scenic landscapes, abstract patterns, and textured backgrounds, providing ample choices.
- Does changing the chat wallpaper affect the wallpaper for all chats?
- No, modifying the chat wallpaper only applies to the individual or group chat for which you select the new wallpaper. Other chats retain their original wallpapers unless individually customized.




