If you’ve ever wondered how to capture what’s on your Mac screen, you’re in the right place! Taking screenshots on your Mac is a valuable skill that can be useful for various purposes, from saving critical information to sharing content online.
In this guide, we’ll walk you through everything you need to know about taking screenshots on your Mac, including keyboard shortcuts, using the Screenshot toolbar, third-party apps, editing screenshots, and troubleshooting tips.
Quick Keyboard Shortcuts
Let’s start with some quick keyboard shortcuts that you can use to take screenshots on your Mac:
- Command (⌘) + Shift (⇧) + 3: Takes a screenshot of the entire screen.
- Command (⌘) + Shift (⇧) + 4: You can select a specific area to capture.
- Command (⌘) + Shift (⇧) + 5: Opens the Screenshot app with more options, including screen recording.
- Command (⌘) + Shift (⇧) + 6: Captures the screenshot of your Mac’s Touch Bar, if applicable.
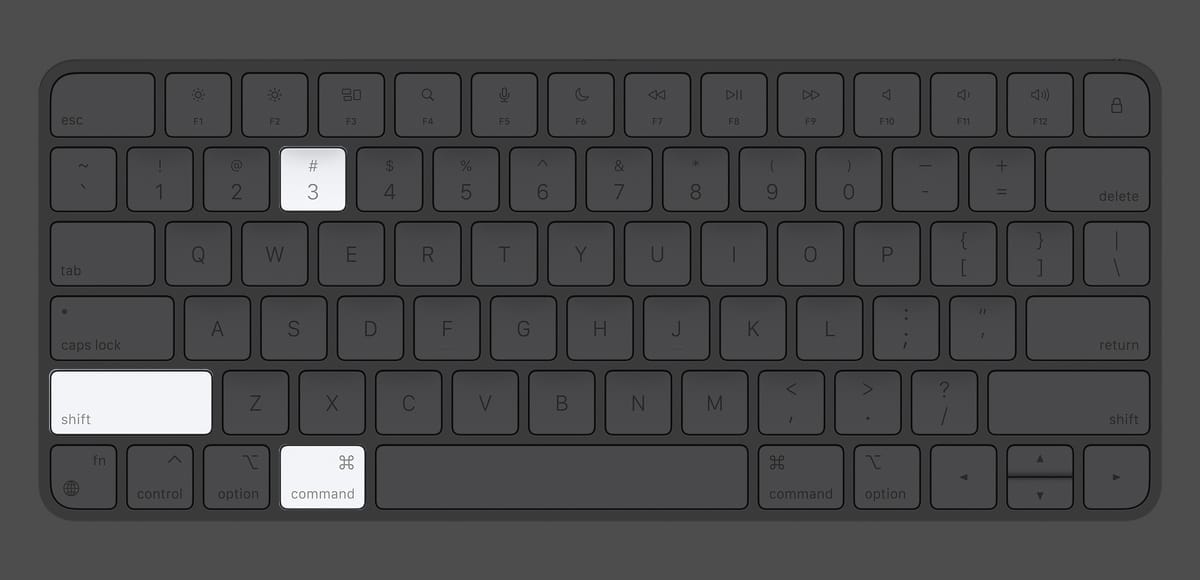
Using Keyboard Shortcuts
How to Take a Screenshot of the Entire Screen
To capture the entire screen, press Command + Shift + 3. This action will instantly take a screenshot, and you’ll see a thumbnail of your screenshot at the bottom right of your screen.
How to Take a Screenshot of a Portion of Your Screen
If you only want to capture a specific portion of your screen, press Command + Shift + 4. You’ll see a crosshair cursor that you can use to select the area you want to capture. Release the mouse button or trackpad touch to take the screenshot.
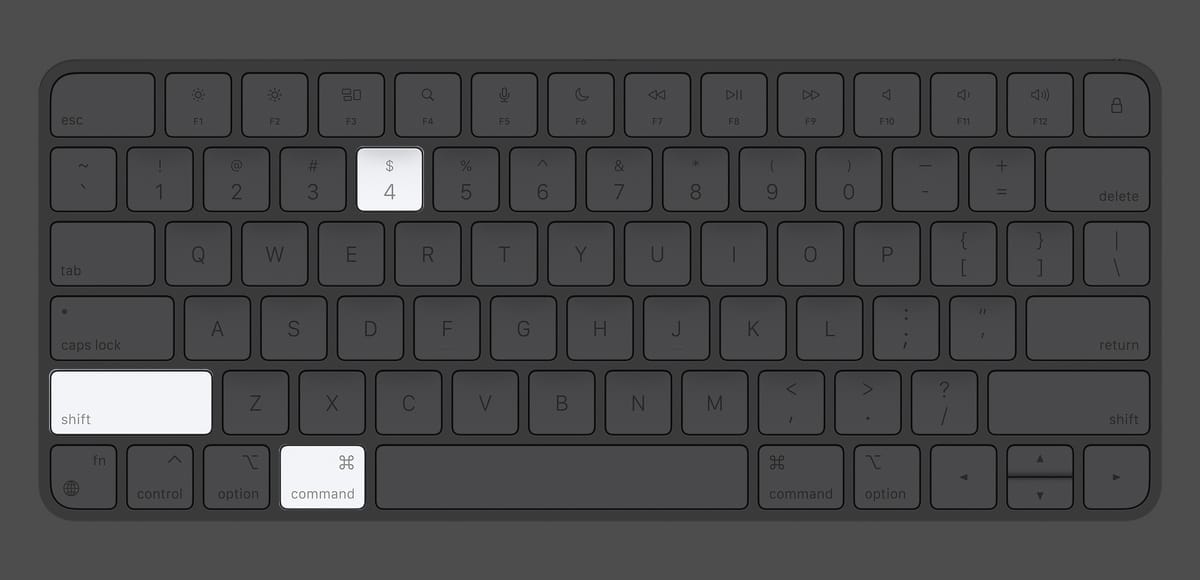
How to Take a Screenshot of a Mac Window
To capture a specific window on your Mac, press Command + Shift + 4, then press the Space bar once. You’ll see a camera icon that you can click on any open window to capture it.
Using the Screenshot Toolbar
You can access the Screenshot toolbar on your Mac if you prefer not to use keyboard shortcuts.
- Press Command + Shift + 5 to open the Screenshot app.
- Use the tools in the toolbar to select the type of screenshot you want to take, such as capturing the entire screen, a selected portion, or a specific window.
- Click the Capture button to take the screenshot.
Taking Screenshots Without Keyboard Shortcuts
If you find remembering keyboard shortcuts challenging or don’t have access to your keyboard, you can still take screenshots on your Mac using the Screenshot app or the Preview app.
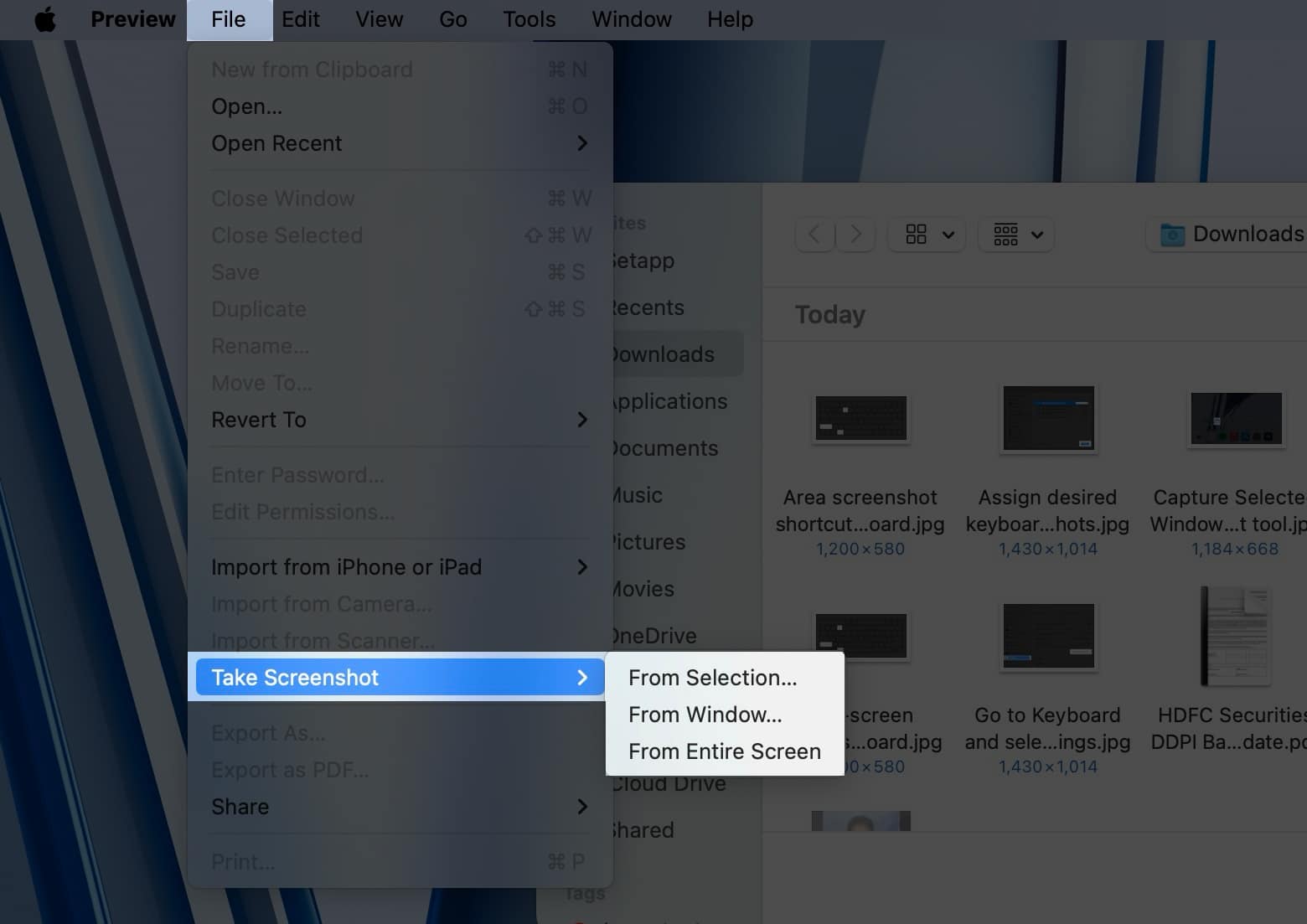
Editing Screenshots
Once you’ve captured a screenshot, you can edit it using the Markup tools. Click on the floating thumbnail or open the screenshot in the Preview app, then click the markup button in the toolbar. From there, you can add shapes, text, annotations, and more to your screenshot before saving it.
Troubleshooting Tips
If you encounter issues with taking screenshots on your Mac, such as keyboard shortcuts not working, be sure to check if the shortcuts are enabled and if they have the default commands. Additionally, you can explore third-party screenshot apps for more advanced features and customization options.
Conclusion
Taking screenshots on your Mac is a simple yet powerful feature that lets you quickly capture and share visual content. Whether you’re a seasoned Mac user or just getting started, mastering the art of taking screenshots will undoubtedly enhance your productivity and communication skills.
This comprehensive guide has helped demystify taking screenshots on your Mac. If you have any questions or feedback, feel free to leave them in the comments below. Happy screenshotting!
FAQs
Can I take screenshots of specific windows or menus on my Mac?
You can capture particular windows or menus using keyboard shortcuts or the Screenshot toolbar.
How do I change the default location for saving screenshots on my Mac?
You can change the default location by accessing the Options menu in the Screenshot app and selecting a predefined area or specifying a custom one.
Are there any third-party apps available for taking screenshots on Mac?
Several third-party apps like Monosnap, Lightshot Screenshot, and Shottr offer additional features and customization options for taking screenshots on Mac.
Can I edit screenshots after capturing them on my Mac?
You can edit screenshots using the Markup tools in the Preview app, allowing you to add annotations, text, and other elements to your screenshots.
What should I do if the keyboard shortcuts for taking screenshots are not working on my Mac?
If you encounter issues with keyboard shortcuts, be sure to check if they are enabled and if they have the default commands. You can also explore alternative screenshot methods, such as using the Screenshot toolbar or third-party apps.




