Are you a left-handed Apple Watch user struggling with the default right-handed orientation? Fear not, as this guide will walk you through configuring your Apple Watch for left-handed operation.
How to Change Apple Watch Orientation
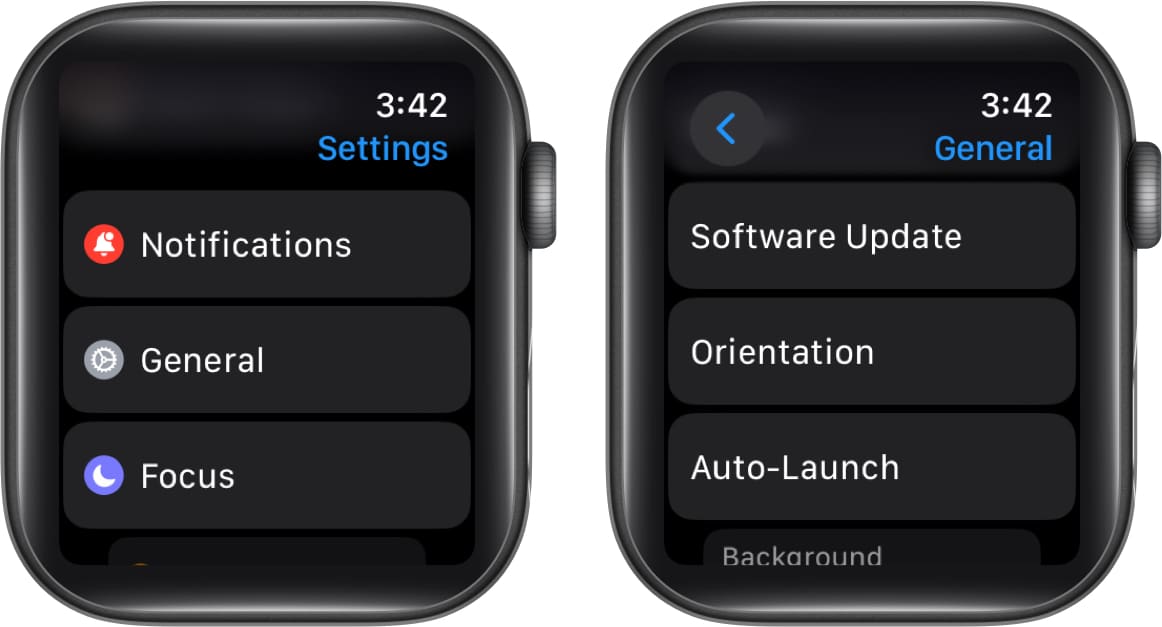
Configuring from Apple Watch
If you’ve found that the default right-handed setup isn’t comfortable for you, follow these steps to adjust the orientation directly from your Apple Watch:
-
Launch the Settings App
: On your Watch, navigate to the Settings app.
-
Go to General
: Scroll down and tap “General” to access general settings.
-
Tap Orientation
: In the General settings, locate and tap “Orientation.”
-
Select Wrist as Right and Digital Crown as Left
: Choose “Right” under the “Wrist” option and “Left” under the “Digital Crown” option.
By selecting “Left” for the Digital Crown, the display on your Apple Watch will flip, placing the Digital Crown on the bottom left side.
Configuring from iPhone
Alternatively, you can adjust the orientation of your Apple Watch using your iPhone:
-
Open the Watch App
: Launch the Watch app on your iPhone.
-
Access General Settings
: Navigate to the “My Watch” tab and select “General.”
-
Tap Watch Orientation
: Scroll down and tap on “Watch Orientation.”
-
Select the Right Wrist and Digital Crown on the Left Side
: Choose “Right Wrist” under the “Wear Apple Watch On” option and “Left Side” under the “Digital Crown” option.
These steps will ensure that your Watch is configured for left-handed use, providing a more comfortable and intuitive experience.
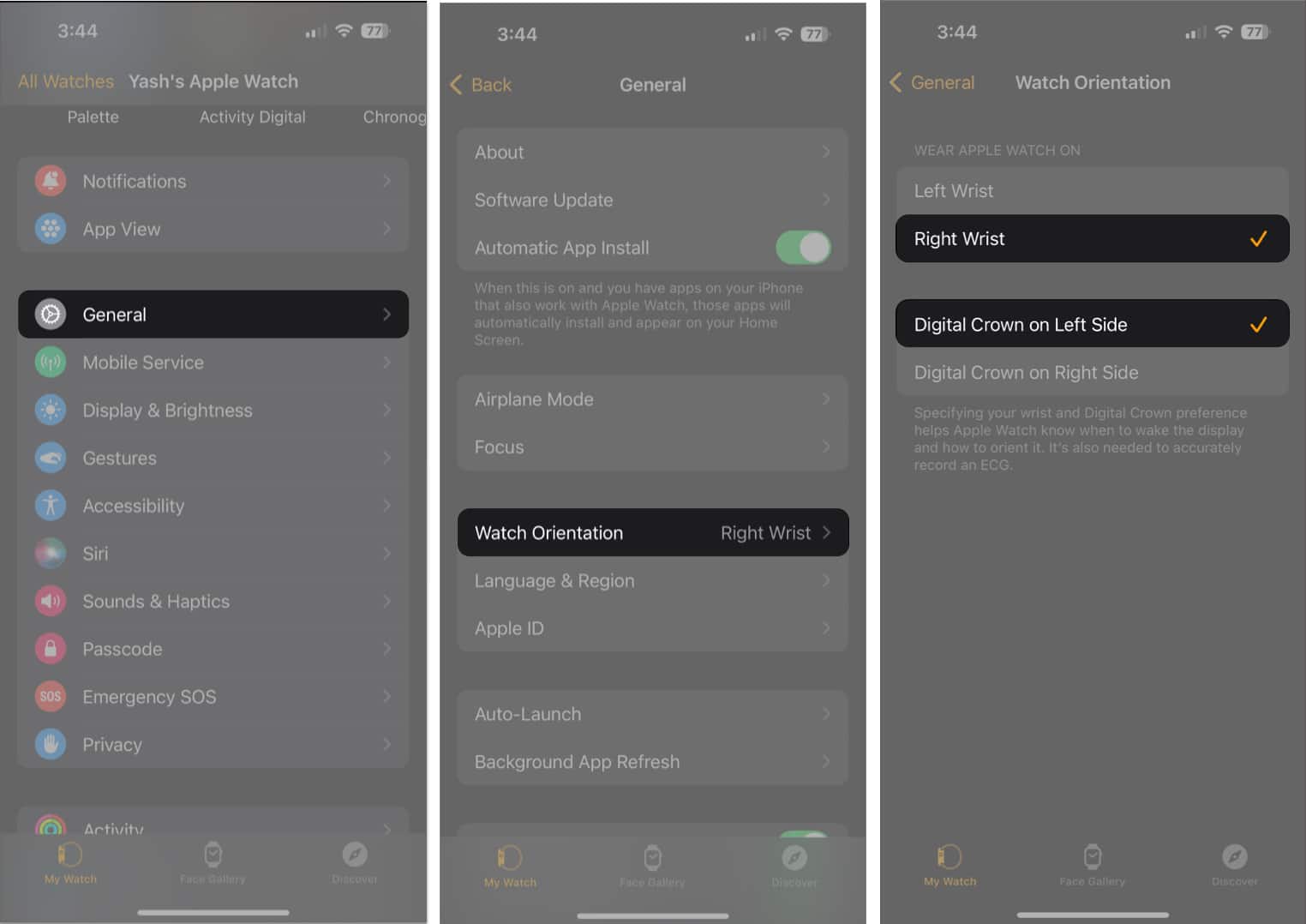
Parting Words
Apple’s attention to accessibility details, such as offering left-handed orientation options, sets the Watch apart from its competitors. Please share your feedback in the comments if you found this guide helpful.
Conclusion
Configuring your Watch for left-handed use is a simple process that can significantly enhance your user experience. Whether you choose to adjust the orientation from the device itself or via your iPhone, the ability to customize your Watch ensures maximum comfort and convenience.
FAQs (Frequently Asked Questions)
How do I know if I need to change the orientation of my Apple Watch?
-
- If you find operating the Digital Crown uncomfortable or viewing the display in its default orientation, you may benefit from changing the orientation to suit your preference better.
-
Can I switch the orientation back to default if I change my mind later?
-
- Yes, you can quickly revert to the default orientation at any time by following the same steps outlined in the article but selecting the right-handed options instead.
-
Will changing the orientation affect the functionality of my Apple Watch?
-
- No, changing the orientation of your Watch will not affect its functionality. It simply adjusts the layout to accommodate left-handed users, ensuring a more comfortable experience.
-
Can I still receive accurate health readings if I don’t configure the orientation?
-
- While configuring the orientation is recommended for accurate ECG readings, it doesn’t directly impact the accuracy of other health readings. However, it may affect left-handed users’ comfort and ease of use.
-
Is there a specific reason Apple initially designed the Watch for right-handed use?
-
- Apple initially designed the Watch with the Digital Crown on the top right for right-handed users, as this placement allows for more natural interaction with the device for most users. However, they later introduced the option to customize the orientation to cater to left-handed users’ needs.
Read more:
-
Who is the daughter of Nicholas Gonzalez? Ever Lee Wilde Gonzalez
- Siena Natasha Ponce: All secrets about Siena




