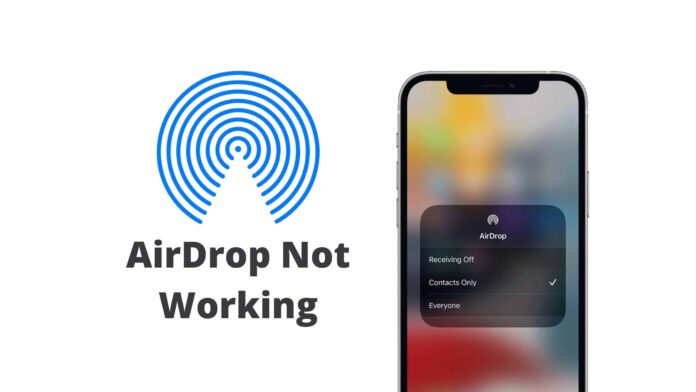Introduction to AirDrop Problems
AirDrop is a convenient feature for sharing files across Apple devices, but users may encounter issues, especially after iOS updates.
Common Reasons for AirDrop Failures
Several factors can cause AirDrop to malfunction:
- Software glitches: Bugs or issues within the operating system.
- Device compatibility issues: Some older devices may not fully support AirDrop features.
- Network problems: Issues with Wi-Fi or Bluetooth connectivity.
- Incorrect visibility settings: AirDrop settings limit file transfers.
- Distance barriers: Devices positioned too far apart for effective AirDrop functionality.
Ensuring Device Compatibility
Before troubleshooting AirDrop issues, confirm that your Apple device supports AirDrop. Compatible devices include iPhone 5 or newer, iPod Touch 5th generation or newer, iPad mini, iPad 4th generation or later, and Macs manufactured in 2012 or later.
Unlocking and Waking Up Devices
Ensure both sending and receiving devices are awake and unlocked to facilitate successful AirDrop transfers.
Enabling Wi-Fi and Bluetooth
Check that Wi-Fi and Bluetooth are enabled and connected to the same network on both devices.
Performing Device Resets
Try restarting your iPhone, iPad, or Mac to resolve temporary software glitches affecting AirDrop functionality.
Disabling Personal Hotspot
Turn off Personal Hotspot on your iPhone to prevent interference with AirDrop.
Optimising Device Proximity
Keep devices within 30 feet of each other to ensure reliable AirDrop transfers.
Adjusting AirDrop Visibility Settings
Review and adjust AirDrop visibility settings to allow the desired level of file-sharing access: No One, Contacts Only, or Everyone.
Turning off Airplane Mode
Disable Airplane Mode to re-enable essential wireless connections required for AirDrop.
Managing Do Not Disturb (DND) or Focus Mode
Disable Do Not Disturb or Focus Mode to ensure AirDrop notifications and alerts can be received.
Verifying Privacy Restrictions
Check device privacy settings to ensure AirDrop is not restricted and that file transfers are prevented.
Signing In to Apple Account
Sign out and back into your Apple ID to refresh settings that may impact AirDrop functionality.
Checking Storage Space
Ensure adequate storage space is available on your devices to accommodate incoming AirDrop files.
Disabling VPN
If using a VPN, temporarily disable it as it can interfere with AirDrop connections.
Updating Operating Systems
Keep your devices updated with the latest iOS/macOS versions to address known AirDrop issues and software bugs.
Resetting Network Settings
As a last resort, reset network settings to resolve connectivity problems affecting AirDrop. Note that this will erase saved Wi-Fi passwords and network configurations.
Conclusion
Troubleshooting AirDrop issues can often be resolved by following these straightforward steps. Users can restore AirDrop functionality on their Apple devices by addressing common settings and connectivity factors.
FAQs (Frequently Asked Questions)
Why can’t I find the AirDrop icon on my Apple Devices or Mac?
Check AirDrop settings and ensure they are enabled in device restrictions.
How do I reset AirDrop settings on a Mac?
Navigate to System Preferences > Screen Time > Content & Privacy > App Restrictions, then enable AirDrop.
Why is AirDrop not working even when devices are close to each other?
Ensure both devices have Wi-Fi and Bluetooth turned on and are not in Airplane Mode or Do Not Disturb.
Can AirDrop work over cellular data?
With iOS/iPadOS 17.1 or later, AirDrop can use LTE or 5G data for transfers.
What if resetting network settings doesn’t resolve AirDrop issues?
Contact Apple Support for further assistance.